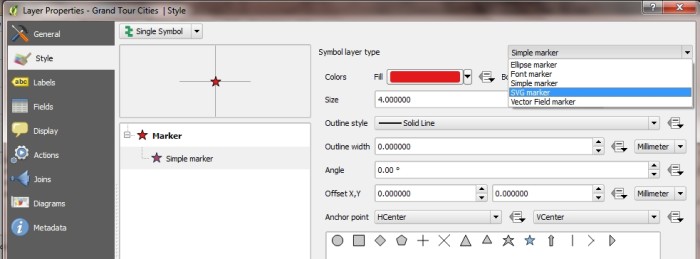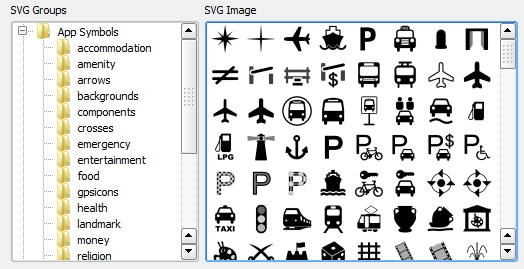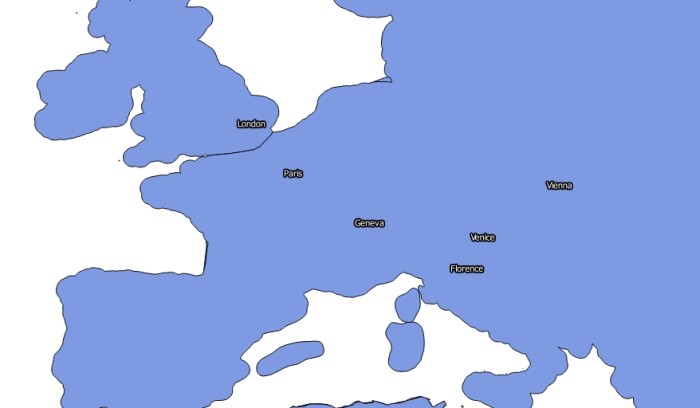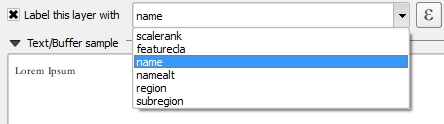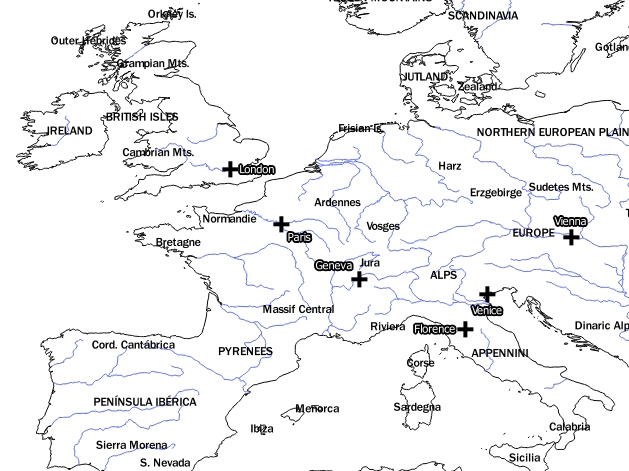MORE ICONS
The choice of icons in the main tutorial was not very extensive. In this bonus tutorial we will see how to access more icons.
Come back to the Properties > Style of your point vector layer. Click on Simple marker, along which your current icon is. Under Symbol layer type, select SVG marker.
A much more diverse collection of icons pops up. You are now able to choose among all the usual icons you find on Google Maps or Earth. You can of course edit their style/colour.
I am picking a random cross icon. You will also be able to add your own .SVG files, or open-source icons you will have found on Wikimedia Commons for instance.
MORE LABELS
You may also want (or need) additional labels which depict typical areas or points of the globe (e.g. the Atlantic Ocean, the Alps, etc.). Natural Earth Data, once again, has a great collection. Let’s pick, for instance, labels for physical areas.
When inserting that layer, something rather strange happened.
Do not worry, this is due to two things:
- the purple colour shows – roughly – the areas that will be depicted by the labels
- the labels have not been activated yet
To solve problem number 1 we need to make the layer transparent. Go to the layer’s Properties, then under Style, drag the transparency bar to 100% then click OK.
Your normal map is back.
Now to solve problem number 2, you need to activate the labels, as you did in the main tutorial for your Grand Tour cities. Under Properties, then Labels, click on Label this layer with and choose which category you wish to display. In this case, the only one relevant is name.
After some style changes and once you have clicked OK, your label finally appear on the map.
In this map, there may be too many of these labels: you will be able to sort them once you have learnt how to perform queries.
Equally, as the labels are depicting mountain ranges, you might consider adding a terrain layer.
Last update: 28 May 2015 on QGIS 2.8.1 Wien.
Back to Tutorial 2: Point Vector Layers | Next tutorial: Finding and Editing Shapefiles